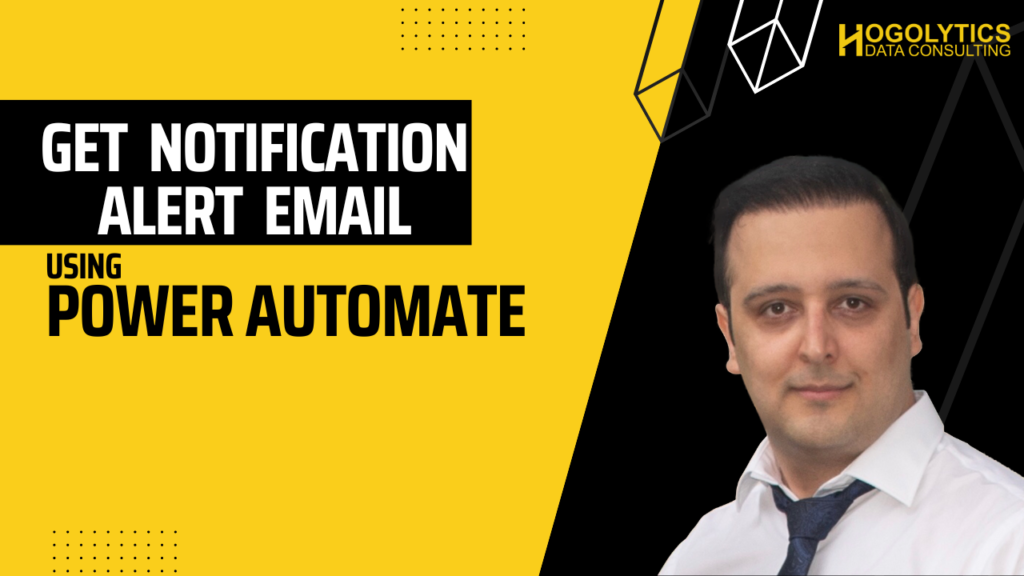Do your end users need notification on their emails when their sales amount picked a value or decreased below a certain amount? You can set an alert and she will get notified when this condition satisfied.
To set an alert email we are using Power Automate in Power BI. You can also read other articles on this blog and watch the YouTube videos on channel to learn more about use of Power Automate in Power BI.
Consider we imported the sales data from a Google sheet, to create a simple report like this one which has two Key Performance Indicators for the Product Category sales.
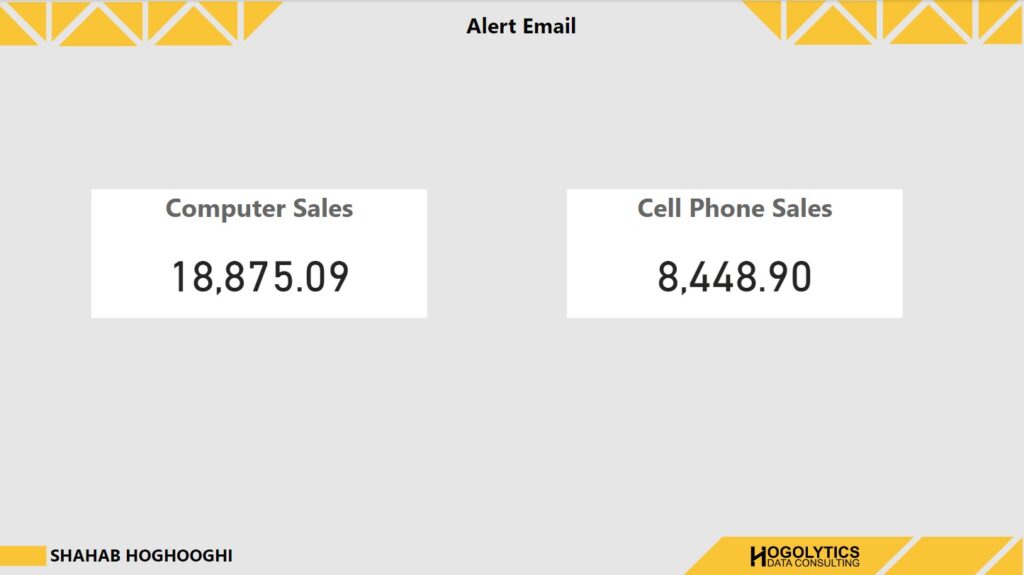
Sometimes it is required your report users get a notification alert in their emails if the sales pick a desired value or drop to a warning area. To do so, we have to first publish the report in Power BI service.
SET Alert in Power BI Service
In Power BI service the first thing we should do is PIN the visuals to a dashboard. So, we have to click on the PIN icon on the visual, choose “New dashboard” and then, choose a name for the dashboard. We select both visuals here, one by one, and add to the selected dashboard.
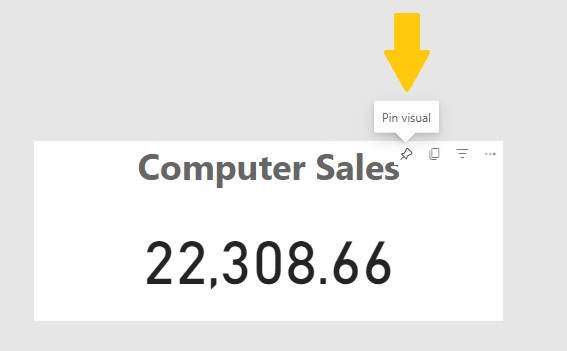
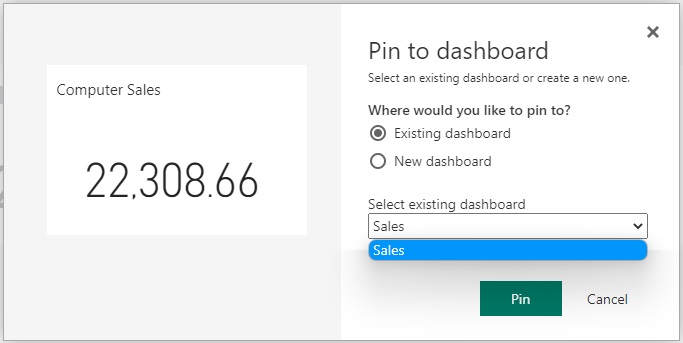
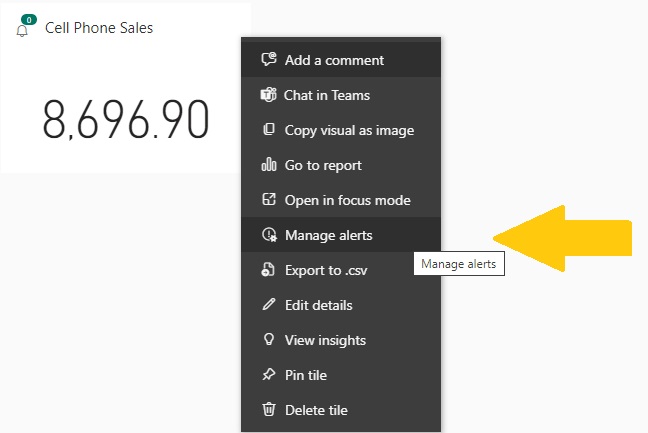
Once the visuals pinned to a dashboard, we should open the dashboard, and on top right of the visual there are 3 dots. Click on it and choose “Manage Alerts.
Then, in the Manage Alert pane we can define a rule, which sends notification alert to our email.
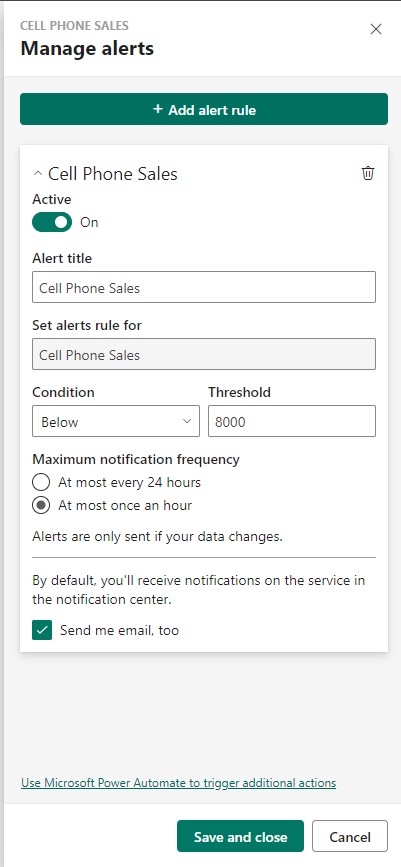
The important point here is, this alert will send an email to our email when the condition satisfy. But, we need to send email to some of our end users not ourselves as developers. So, we should click on the link below the Manage Alert pane and go to Power Automate Portal to use it for this aim.
Set Notification Alert in Power Automate
After opening the page, we should sign up if we don’t have an account (free), and then sign in to see the home page.
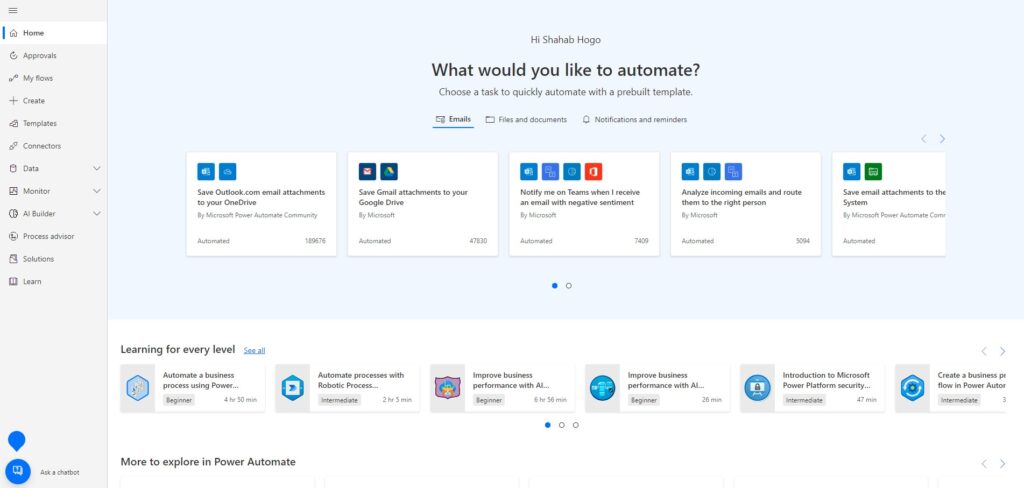
To set alert, we should create a flow.
So, from the left Pane choose “Create”, and then “Automated Cloud Flow”.
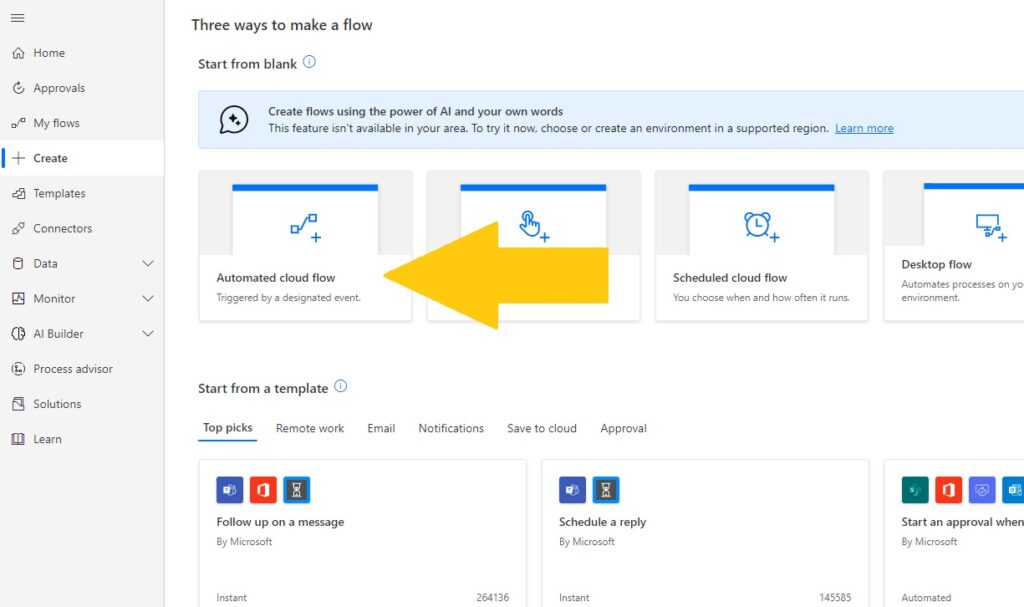
Choose a flow name like “Computer Sales”, and search for “Alert”. When you search “Alert” in the flow’s trigger search box you will find “When a data driven alert is triggered” in Power BI option. Choose it and press on Create button.
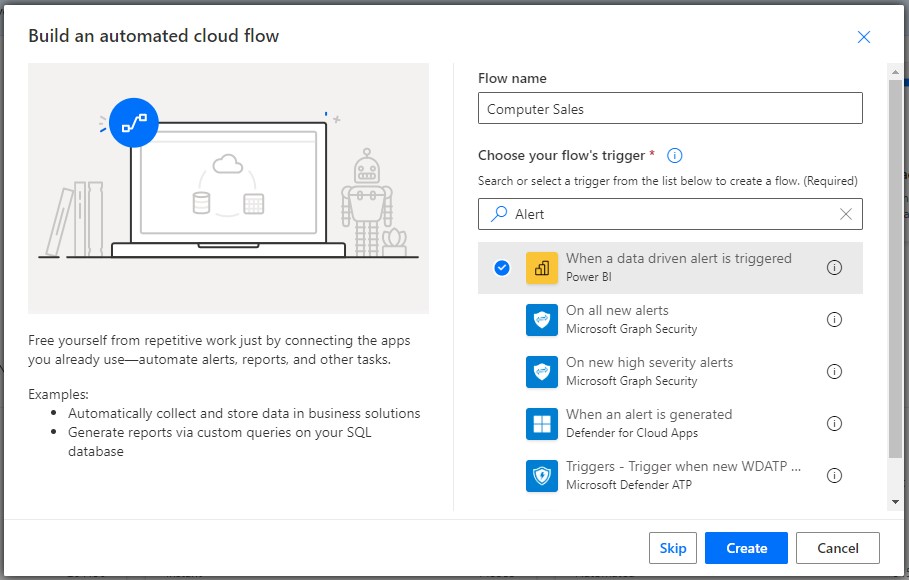
In the first box, when click on the drop down menu, in front of the Alert id, we can see the ALERT RULES we previously defined in Power BI Service. So, we choose the one we like.
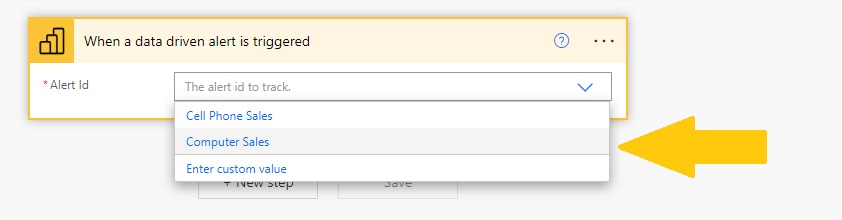
Then we click on “New Step” and search for “send email”. Within the results choose “Send an email notification (V3)”.
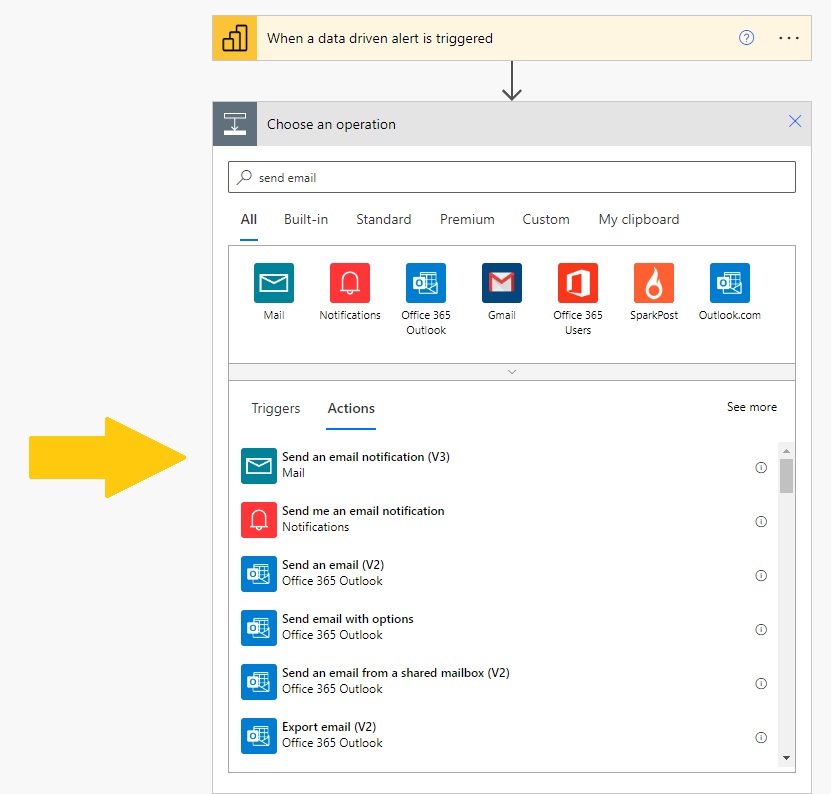
Now, we can fill the users emails, subject of the Alert email, and the body of the email. Then press on Save.
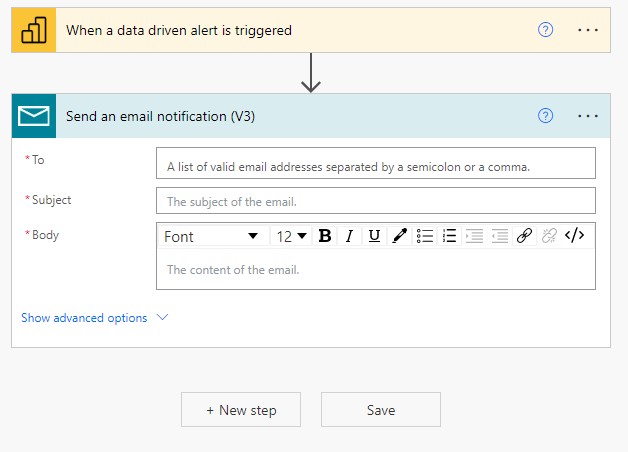
Whenever our source data changes, and one of our conditions satisfies, an alert email will be send to the users emails and they will get notified that their KPIs changed.
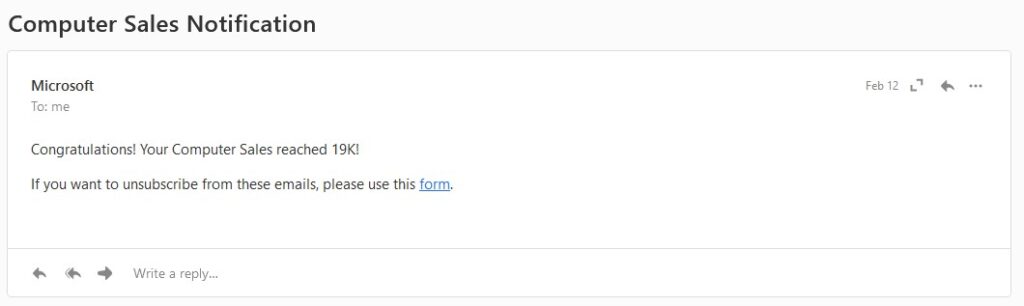
Hope you enjoyed this article. For deep understanding I recommend you strongly to watch the related video on YouTube Channel. You can also comment your ideas below this post.